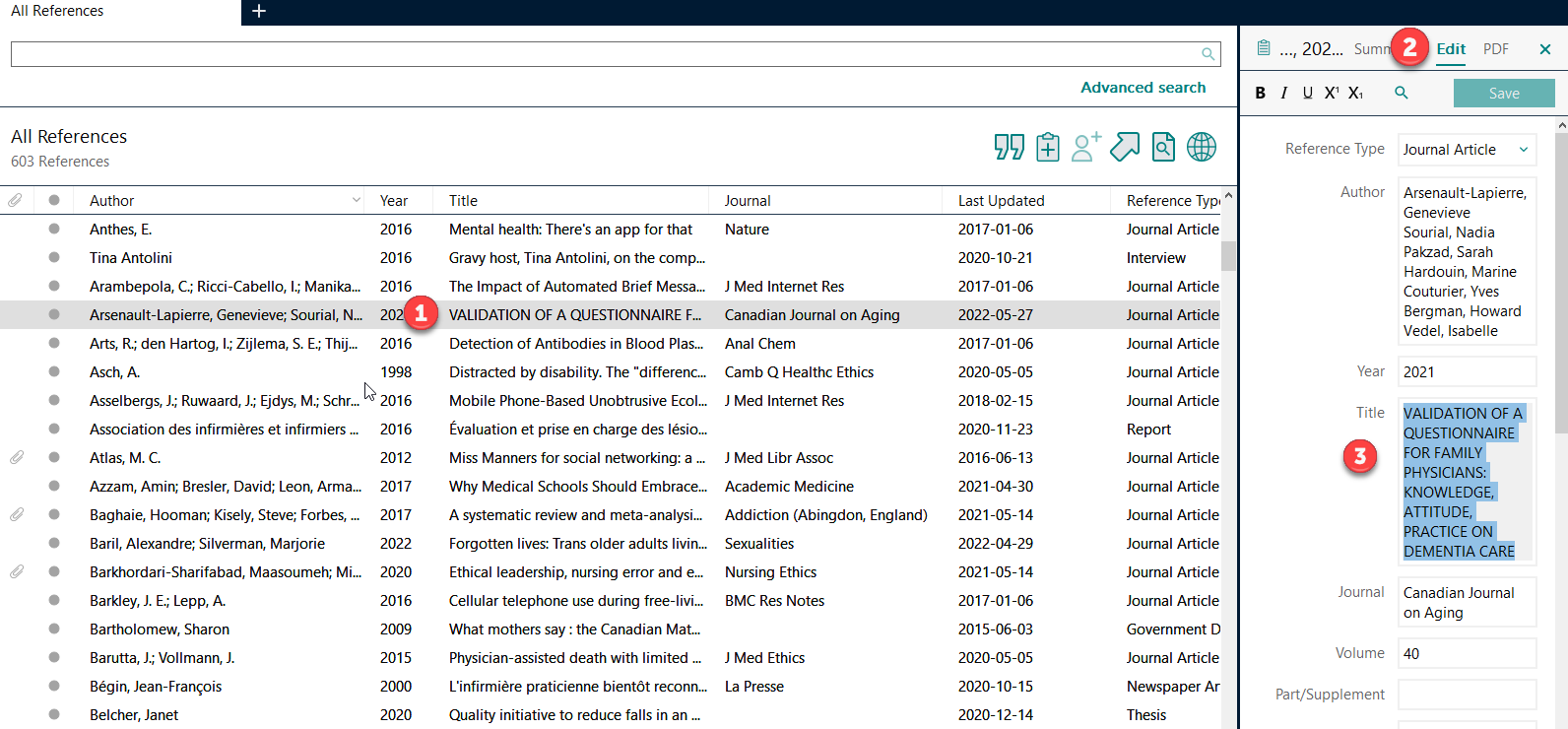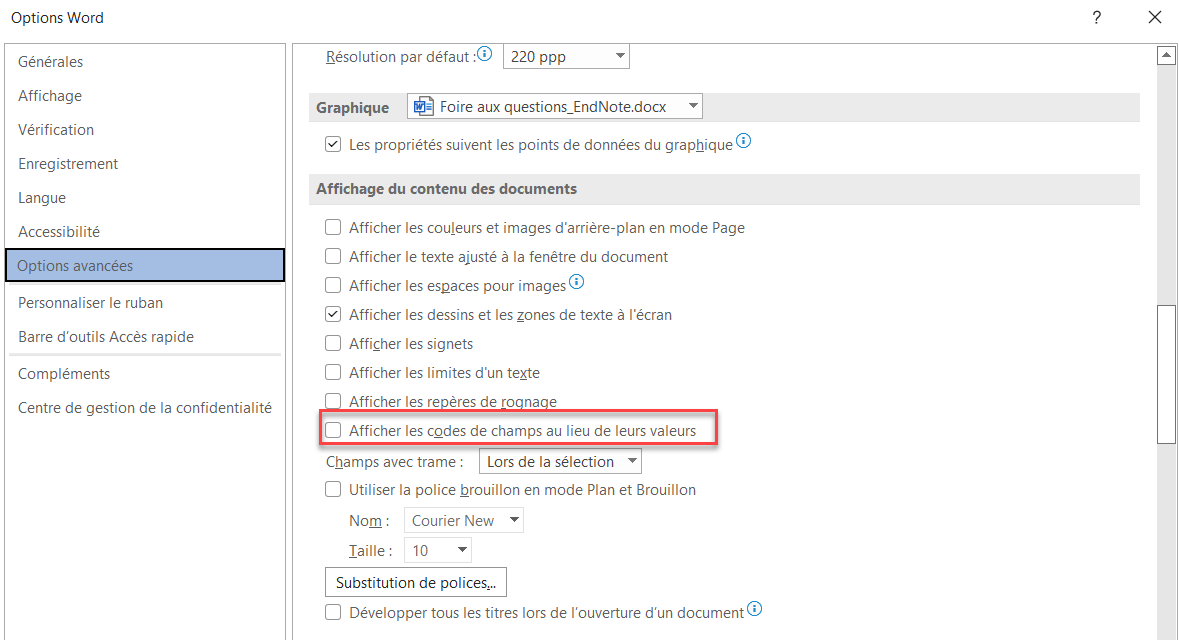La plupart des bases de données produisent un fichier de type .ris lors de l’importation des références vers un logiciel de gestion de références bibliographiques, tel qu’EndNote. Il est possible de configurer votre ordinateur afin que les fichiers .ris s’ouvrent par défaut avec votre logiciel EndNote.
Windows 11 (PC):
Dans les paramètres de votre ordinateur, sélectionnez la section Appli. Dans le menu de droite, sélectionnez Applications par défaut. Dans la section Définir une valeur par défaut pour un type de fichier ou un type de lien, utilisez la barre de recherche pour chercher « .ris ». Une fois trouvé, cliquez sur l’encadré à droite du type de fichier et associez ce fichier à l'application EndNote.
MAC :
Consultez la procédure pour configurer votre Mac pour importer facilement des fichiers de type .ris