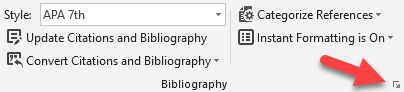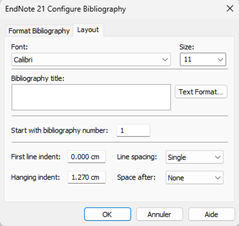Si vous utilisez EndNote dans le cadre d’une rédaction, il est très important de savoir que votre bibliothèque EndNote et votre document texte se synchronisent pour que vous puissiez utiliser les fonctionnalités d’insertion de références dans un document de type texte.
De ce fait, l’action de modifier ou de supprimer une référence directement dans le texte peut entraîner des problèmes techniques ayant un impact majeur sur la présentation des références dans votre texte.
Chaque fois que vous souhaitez modifier ou supprimer une référence, vous devez toujours utiliser le menu Edit & Manage Citation(s) dans le menu EndNote 21 de votre logiciel de traitement de texte.
Comment modifier une référence?
- Effectuez un clic droit de la souris sur votre référence (surlignée en gris) pour faire apparaître le menu contextuel. Cliquez sur Edit Citation(s) et sur More...
- À droite de la référence sélectionnée, cliquez sur Edit Reference.
- Dans votre bibliothèque EndNote, modifiez la référence dans l’onglet Edit du menu de droite, puis cliquez sur Save.
- Retournez dans votre document texte, puis cliquez sur OK.
- Dans l’onglet EndNote 21, cliquez sur Update Citations and Bibliography pour mettre à jour les modifications dans la bibliographie.
- Observez la nouvelle information de la référence modifiée dans votre citation et votre bibliographie.
Comment supprimer une référence?
- Effectuez un clic droit de la souris sur votre référence (surlignée en gris) pour faire apparaître le menu contextuel. Cliquez sur Edit Citation(s) et sur More...
- À droite de la référence sélectionnée, cliquez sur la petite flèche située à côté de Edit Reference pour ouvrir le menu déroulant.
- Cliquez sur Remove Citation, puis sur OK.
- Observez si la référence est maintenant supprimée de votre texte et dans la bibliographie, à la fin.
 en bas, à droite, pour ouvrir la fenêtre de visualisation.
en bas, à droite, pour ouvrir la fenêtre de visualisation.